The following FAQ applies to Windows 7, 8.x and 10.
Applying Themes to logged on users can be done using "Policies".
This FAQ describes an alternative to using "Policies".
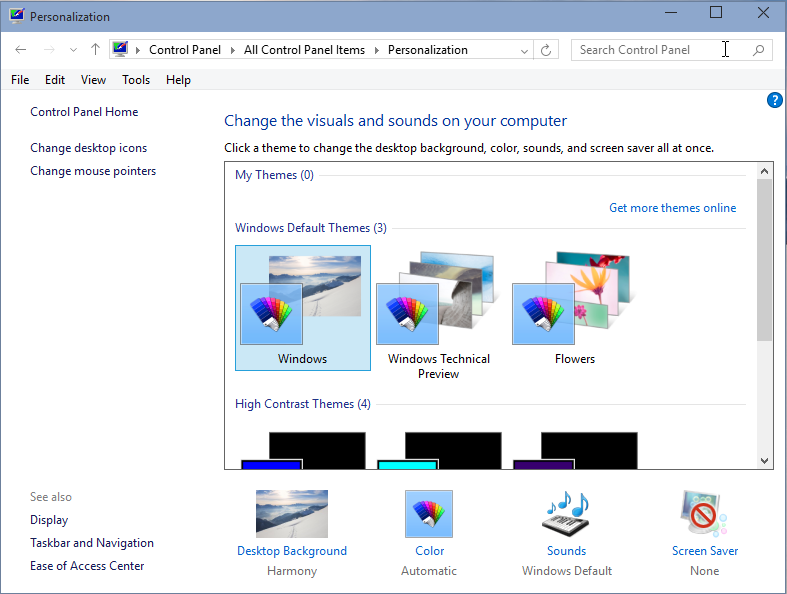
Change what you want to change:
If all goes well, an "unsaved theme" will appear:
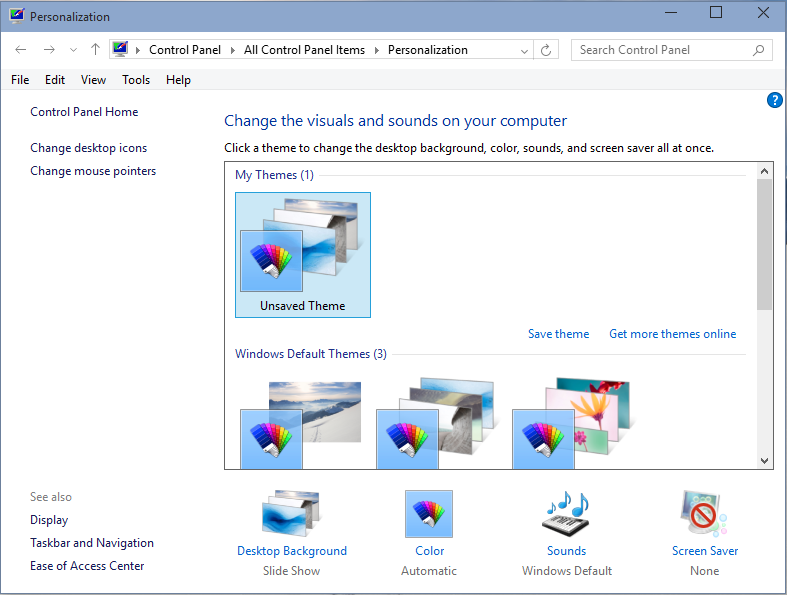
Save the Theme with a name:
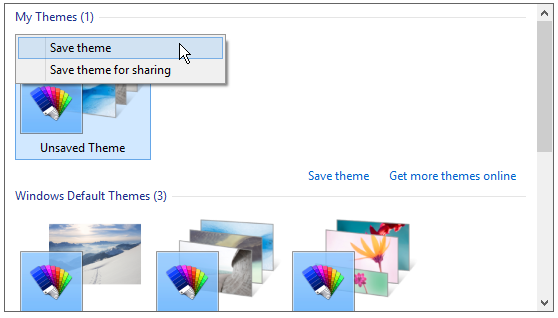
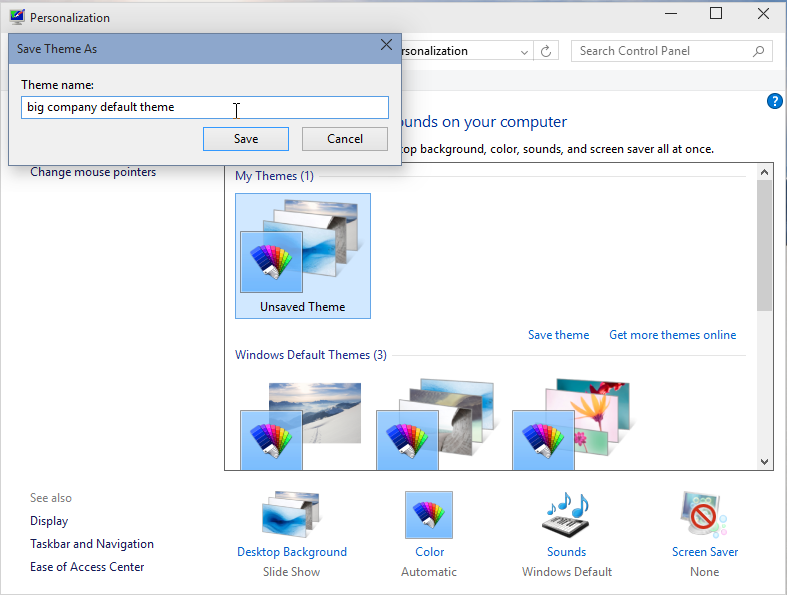
Windows 10, Server 2016 and Server 2019 do not have "Personalization", "Colors" and "Wallpaper" anymore in the Control Panel.
Download the tool AADSTestToolGenerateUsers.exe
Use the tabpage "Control Panel":
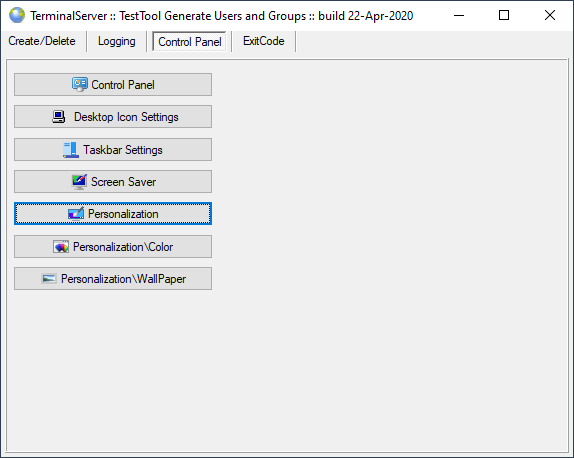
Now a "tricky" part of this procedure: Windows does save this Theme in a personal folder. Windows assumes that this Theme is only for the logged in user.
Therefore you need to find out where the Theme is saved, and then copy it to a public folder on the AADServer, such that every user can use this Company-Theme.
Find the Theme:
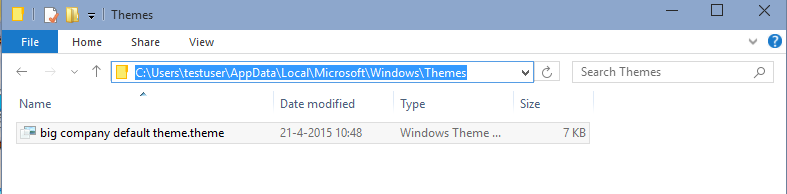
The logged-on user in this example is called "testuser". The Theme is saved in a personal folder of this user.
To make it extra difficult to see this folder, it might be a hidden folder. It might be required to change folder settings and show all hidden folders:
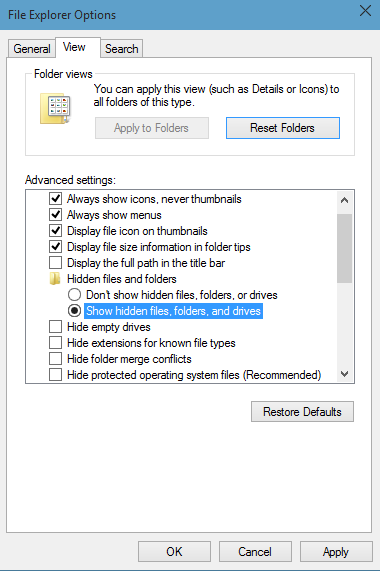
Create a Public Theme folder.
A folder below C:\ProgramData is a good idea, because then default users, users without Administrator-rights, can only "read" the Company-theme, but can not change it:
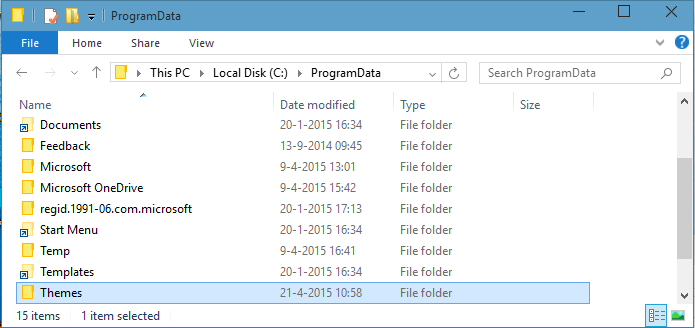
Copy the Company-theme to this "Theme" folder:
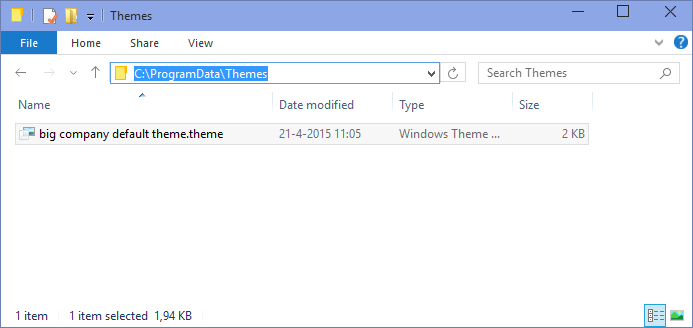
ThemeTool.exe is a tool from Microsoft that can be used to change Themes in batchfiles. Obtaining this tool from Microsoft is a bit difficult; there is no direct download link. It is part of a "theme-restore-recover-your-PC" procedure on Windows. You can download it from our website.
Download it, and place it in C:\Windows. After you have downloaded it, start it 1 time. ThemeTool.exe is a .Net application, and it requires the .Net environment. If this is not installed yet on your Server, a popup will show. This popup will download the required .Net files from the Microsoft-website:
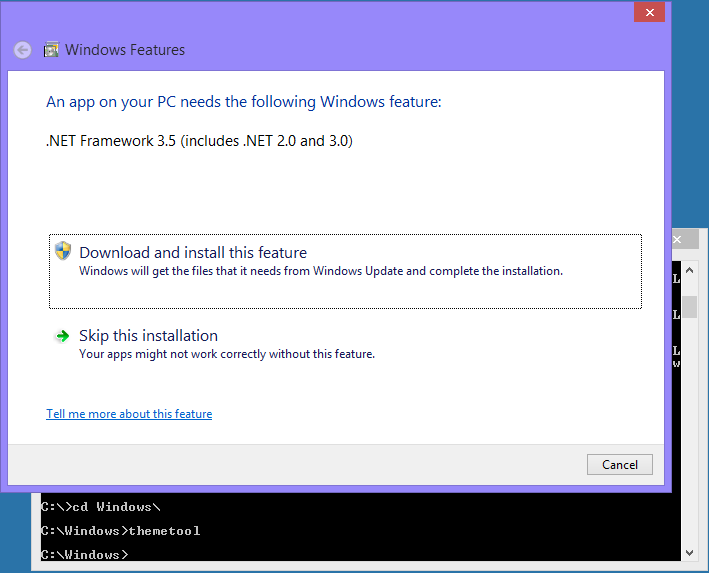
If you start "themetool.exe" and this popup does not appear, then the required .Net files are most likely OK and already installed on the AADS Terminal Server.
Try the "themetool":
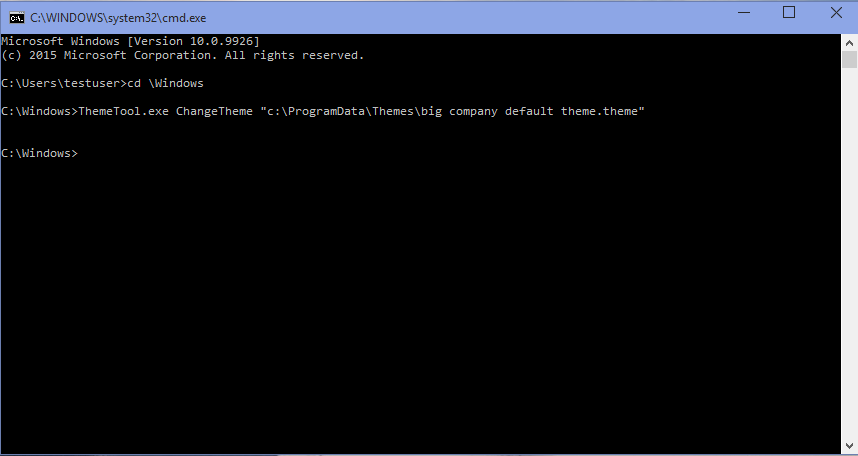
If all goes well, the Theme on your current desktop is changed to the Company-Theme.
As far as we know, based on some internet-searching, ThemeTool.exe has the following commandline options:
This information is "as is" and can be changed at any moment. Microsoft has not documented anything about ThemeTool.exe.
Create the following batchfile, and call it "ApplyCompanyTheme.cmd".
In this example, the batchfile is placed in the folder C:\ProgramData\Themes.
The program ThemeTool.exe from Microsoft is placed into C:\Windows.
| setlocal ENABLEEXTENSIONS set vIsThemeRunning=1 set vKeyName="HKCU\Software\Microsoft\Windows\CurrentVersion\ThemeManager\Remote\%SessionID%" set vValueName="ThemeActive" for /f "usebackq tokens= 3" %%A in (`reg query "%vKeyName%" /v "%vValueName%"`) do (set vIsThemeRunning=%%A) echo %vIsThemeRunning% if "%vIsThemeRunning%"=="1" themetool ChangeTheme "C:\ProgramData\Themes\big company default theme.theme" rem # rem # clean up set vIsThemeRunning= set vKeyName= set vValueName= |
The batch-file will only apply the Theme if the Remote Desktop Session is running with Themes Enabled. See further in this FAQ about Client-options, enabling or disabling Themes.
When using AADS Application Control, create an AutoStart Entry as follows:
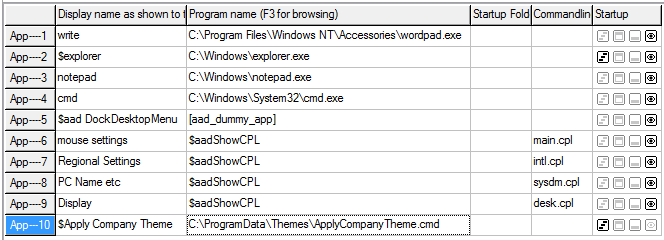
 " is on. Everytime an user does logon and start a session, the session will be shown with the Company-Theme (provided that the Client RDP Program has been started such that Themes are applied......)
" is on. Everytime an user does logon and start a session, the session will be shown with the Company-Theme (provided that the Client RDP Program has been started such that Themes are applied......) " is off. When the batchfile is running and is doing its job, the user will not see that it is running.
" is off. When the batchfile is running and is doing its job, the user will not see that it is running.
A user might disable Themes, because of performance reasons. Themes do require a bit more bandwidth / network speed between the Client and the Server. When using a slow internet connection, a Remote Desktop Session without Themes will perform quicker, smoother then a Remote Desktop Session with Themes. When working on an internal company network, Themes will usually not slow down the Remote Desktop Session.
Be sure to start the Client-RDP program in such a way that Themes are shown in the Remote Desktop Session:
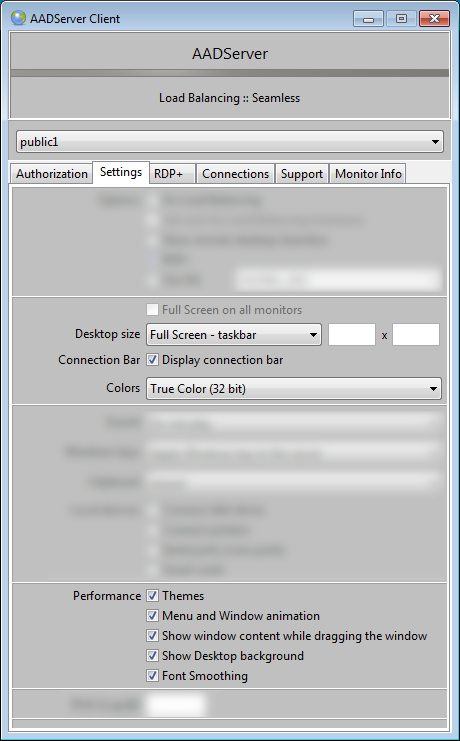
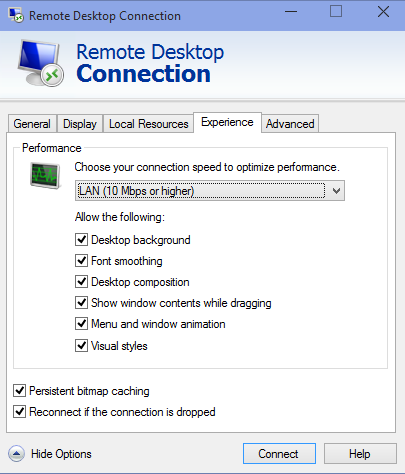
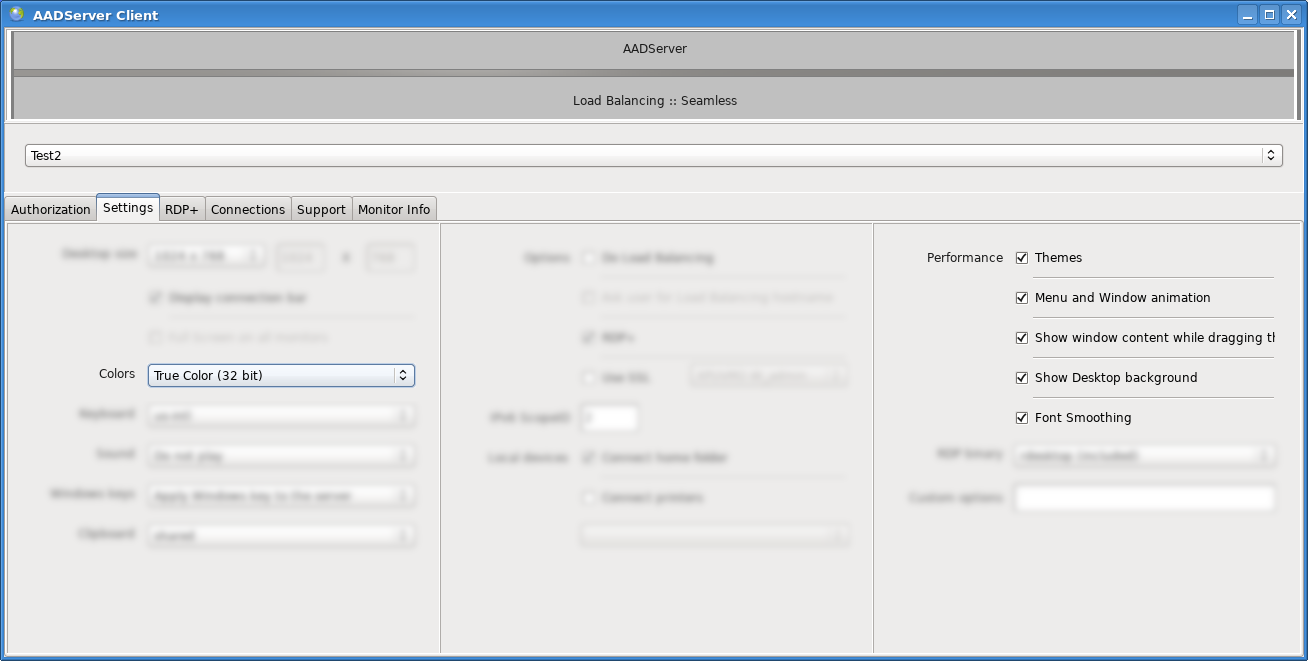
|
© 2012-2023 AADS WorldWide. Terminal Server | Application Server | Remote Desktop solutions | Firewall |